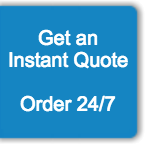9 Steps to Professionally Formatting Your Manuscript
Picture an author who’s spent months (maybe a year or more) writing a book. They’ve edited the text hundreds of times and looked it over until the words started blurring together. They’re now ready to submit a manuscript to an agent or a publisher.
That’s exactly what they do, but lo and behold: Several weeks later, they receive a polite rejection saying they aren’t a good fit.
Dejected, the writer runs through everything again, from the drafting phase to creating the manuscript.
That’s when they realize the problem: “Was my manuscript not ‘professional’ enough?”
Does this story make you nervous?
Are you a writer ready to submit a manuscript but don’t know where to begin?
Then you’ve come to the right place.
This post was written specifically for authors like you. By the end of it, we guarantee that you’ll be able to create your very own professional manuscript. Of course, you can also save time and effort by hiring professionals like us to do it for you. After all, you don’t want your book to be rejected simply because of the way it is formatted.
What is a manuscript?
A manuscript is a document that represents your book prior to its being published. It’s what the agent or publisher will see before they make a decision.
If the formatting isn’t up to standard, it could be detrimental to your career. Take the writer at the start of this post: Their book could’ve been a wildly successful masterpiece, but subpar manuscript formatting has left it in the dust.
You don’t have to worry, though—we’ve got you covered.
Follow along as we go through these nine steps, and you’ll learn what it takes to format a professional manuscript using Microsoft Word or Google Docs.
Step 1. Name your file and save
You must have heard countless stories about people losing their unsaved files after a computer crash. Don’t let it happen to you. The first thing you should do when you open Word is come up with a name, then save the file. Make sure you save it in a folder you can easily find. You don’t want it accidentally ending up in a folder you never use, so be intentional about where you save it.
It’s also a good idea to invest in some sort of backup system. You don’t want to risk losing your precious work in case your computer dies on you. If you are willing to spend the money, it might be worth looking into Carbonite or a similar type of backup service. Though these services can be pricey, they offer you great peace of mind and ensure that your book will not vanish from the face of the earth. You can also opt for a manual backup on flash drives or external hard drives. Whatever you decide to use, make sure that your writing is safe.
Before you start naming your file randomly just to get the saving part out of the way, there are a few points you should take into consideration.
One of the worst things you can do is mess up your file name.
Are you the type who has a bunch of files on their desktop with random names they concocted in the middle of the night just so they could get it over with and go to sleep?
Put yourself in the shoes of an agent or a publisher that has hundreds of manuscripts on their computer. They’d need to sort through each one before finding yours because the name you chose was messy and difficult to search for.
Make their lives easier by including part of your name and the title of your book in the file name. Capitalize the whole title, and use underscores when separating words to avoid the possibility of different file systems replacing your spaces with “%20.”
The file format can be .doc or .docx, depending on whether you’re using an older or newer version of Word. Both are considered to be the standard in publishing, and they’re compatible with most word processing applications, including Google Docs and Dropbox Paper.
Now that you’ve created a name for your file, hit the save button. As you work, remember to continuously save your work!
Step 2. Change the paper size and margin settings
After saving your file, it’s time to format your manuscript.
Find the File tab and select Page Setup from the drop-down menu. Some agents or publishers may have specific page settings for you to follow, so always remember to check their guidelines for manuscript submission before tweaking the settings. If there aren’t any specific instructions, then your best bet is to follow these standard page settings.
In the U.S. and Canada, under Paper Size, select Letter Size (8.5’’ x 11’’). If you’re anywhere else, most of the time, it’ll be A4 (210 x 297 mm).
As for margins, the default value for all four sides of the page should already be set at 1”. If not, change it now.
If you’re thinking of tweaking the margin settings to alter the page count of your manuscript, scrap that idea immediately! Remember: Whoever reads your manuscript is a professional, and they’ll spot the ruse right away.
Step 3. Set an automatic header top right on each page
It’s very important to set a header that appears at the top of every page so that whoever is reading your manuscript knows where they are in your book at any given time.
In Microsoft Word, find the Insert tab, select Page Number, change the header position to Top of Page, change the Alignment to Right, and uncheck the box that says "Show number on first page.” Under Format, change the Start to zero.
In Google Docs, find the Insert tab, select Header and Page Number, click on Page Number, press the icon showing page numbers on the top right, and select “different first page” to make sure the numbering starts with your second page.
Now, your pages will automatically be numbered for the entirety of your manuscript, but that’s not all there is to the header. A typical header should include your last name and the book title in capital letters, followed by the page number.
To add your last name and the book title to the page number in your header, double-click the top of the page and enter the information. Align the header to the right of the page, and you’re all set.
Step 4. Set double spacing and automatic indents for new paragraphs
In terms of line spacing, you should go with double-spaced with no line break between paragraphs.
Depending on whether you use Microsoft Word or Google Docs, there are slight variations in getting to the line spacing settings.
In Microsoft Word, find the Format tab, select Paragraph from the drop-down menu, and change the spacing to double.
In Google Docs, find the Format tab, select Line Spacing from the drop-down menu, and change the line spacing to double.
Whenever you start a new paragraph or a new dialogue (not including a new chapter), insert an indentation. Since you’ll be doing this so often, you can make things easier by setting the indent as a default.
In Microsoft Word, find the Format tab, select Paragraph from the drop-down menu, and click on Indentation. Change the Left to 0.5’’ and under Special, press on First Line.
In Google Docs, find the Format tab, select Align and Indent from the drop-down menu, and click on Indentation options. Under Special, select First Line and change it to 0.5’’.
Step 5. Change the font, font size, and text color
You can’t go wrong with Times New Roman, 12 pt font, and black. That said, check the submission guidelines of your agent or publisher for any specific formatting requirements you should follow.
You never know. Some agents may prefer to read manuscripts in sans-serif rather than serif fonts for their clean and simple finish without the decorative curls at the end of the letters.
Tired of the lengthy setup yet? Don’t worry; you can now move on to the content.
Step 6. Create a title page to start off the manuscript
Remember how you adjusted the header settings to start the numbering on the second page? That’s because the first one is your title page.
Here’s what the title page should include (besides the title, of course):
Top left-hand corner: How can they contact you?
This is what the agent or publisher will refer to when they’re looking for your contact information. Make sure you include your name, email address, and phone number. If you already have an agent, use their information instead. You want all your contact details to be up to date, so double-check to make sure that everything is in order.
Top right-hand corner: Word count
This is where you enter the word count of your manuscript. Round the total number to the nearest thousand.
Bottom center: Category and genre
Align your text to the center, then list the category that best fits your book.
Are you having trouble deciding on a category? Imagine a reader who would enjoy your book—what stage of life would they be at, and how old are they likely to be? That’s your category. If you think your book may appeal to more than one age group, then choose the one that you deem most likely to read it.
Next, list the genre. Many books have content belonging to multiple genres, but in your manuscript, you should only list one. If you’re debating over several genres, think about the general elements that make up each one. Does your book have any of those elements? Great; you’ve narrowed down your options.
If you still can’t decide, picture yourself taking a stroll through a bookstore. In which section would your book most likely be found? That’s your genre. You can always think about subgenres later, but for now, you want to make your title page as clear and concise as possible.
Step 7. New chapter, new page
Now, let’s move on to the flesh and bones of your manuscript—the story.
Start every new chapter on a new page. Gauge approximately one-third of the page down, and insert the chapter number in capital letters. The number can be spelled out or left as a digit, but be consistent in your numbering.
Does your chapter have a title or a subtitle? Enter it directly below the chapter number.
If there’s a time difference between the current chapter and the previous one, enter in italics the phrase that depicts the length of time skipped or the flashback in the top left-hand corner two lines above the chapter number.
Also, bear in mind that chapter breaks can be done in several ways. Some writers choose to use a new paragraph to fast-forward to the next scene. Sometimes, however, this can get confusing for the readers. They may not know that there has been a change in time and may end up rereading the last few sentences over and over again before they understand what happened. For complete clarity, use a centered hash sign (#) or three spaced asterisks (* * *).
Confused? Here’s an example:
The day before
CHAPTER ONE (or CHAPTER 1)
Chapter title (or subtitle)
# (or * * *)
Step 8. Style guide on punctuation
If you’ve ever searched online for a guide on punctuating dialogue, you’ll know that the rules can be pretty extensive, not to mention that there are so many different style guides out there. How do you know which one to use?
If you’re looking to publish a book in the U.S., you can’t go wrong with The Chicago Manual of Style. It’s considered to be the standard style guide in this industry.
If you don’t have one on hand, don’t panic. There are many online guides about punctuating dialogue that can help you.
Here’s another tip: As a rule of thumb, avoid underlining and never capitalize all the words in your dialogue.
Let’s say you’ve bought yourself a copy of The Chicago Manual, referred to online guides, and tried our general tips. What if you still don’t feel confident enough in your manuscript’s punctuation?
Now might be the time for you to turn to a copy editor. No matter how small, an error is an error. Copy editors will make sure your manuscript is error-free and ready to be submitted.
Step 9. Is it really the end?
You’d be surprised at how many writers forget to finish off their book with “The End.” This is especially important for books with open endings.
Picture this: Your agent or publisher has read through your entire manuscript and has finally reached the last page. If there was no “The End,” how do you think they'd feel? Cheated, maybe?
If, however, you remembered to write “The End,” rather than feeling like the book was left unfinished, they’d start looking forward to your next submission.
You should always remember to write “The End”!
Before you go, we’d like to stress the importance of reading the submission guidelines of your agency or publisher before creating your manuscript. If it helps, make a checklist, and tick off each requirement until you’re sure you’ve done everything that’s expected.
If there are no specifics in the submission guidelines, feel free to refer to these nine steps any time. We guarantee you won’t be disappointed.
Whether you decide to tackle the challenges of typesetting and book formatting yourself or opt to delegate the task to the professional typesetters on our team, we wish you the best of luck!