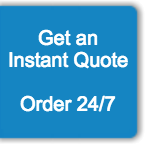Format Your eBook in 10 Simple Steps
For most self-published authors, eBooks are the quickest and easiest way to get their work out there into the world. There are no publishers to pitch to, no one to tell you what should be changed in the story you so lovingly created, and no barriers outside your willingness to work.
However, if you plan to self-publish your book, that means you’re responsible for everything, from cover design and formatting to marketing. While there isn’t one correct way to format an eBook, we present here general guidelines that will work for most platforms.
Our number one advice is to keep the formatting clean. Avoid unique fonts, decorative elements, manual spacing, etc. Rely on a clean aesthetic and the preset styles in Word (more of these later), deviating only if you have a very specific reason to do so.
Before you start formatting, your book should be edited and proofread and also have a cover and an ISBN. If your book is finished, follow the steps below to get it ready for eBook publication. If you’d rather hire a pro, we can format your eBook for you.
1. Display formatting marks
We said to keep the formatting clean, but how can you tell? In Word, go to File>Options>Display to select what is displayed, or simply choose the “show all formatting marks” option. This will mark up your document so you can see things like spaces and tabs. It’ll be hard to read like this, but right now, you should only focus on formatting.
2. Remove headers and footers
Electronic readers can’t handle headers or footers. Normally, you would use headers to insert page numbers and the title or author name, but eReaders will display this information and will generate the page number automatically based on the user’s settings. So, you won’t actually be removing any information by removing the headers and footers.
3. Change to a standard font
An eReader will not have all font options, so stick to standard fonts like Time New Roman or Arial. If you want to use a special font for a specific purpose, such as to denote an online chat or a handwritten note, choose carefully to ensure eReaders can support it.
4. Set left alignment
Digital readers automatically justify the alignment, so have the text left-aligned to avoid formatting issues.
5. Use single spacing
This goes for both spaces after a period and for line spacing.
The double space after a period has not been standard practice for a while, and extra spaces can create odd gaps in the eBook text. Traditionally published books also use only one space after a sentence.
The text in eBooks is meant to be flexible so the user can change settings like the font size and line spacing. So, keep things clean and simple with single spacing, allowing the electronic device to easily adjust your text to match the reader’s preferences.
6. Set an indent for new paragraphs
In general, you should avoid formatting manually (for example, by using the spacebar or tab) as this will wreak havoc on the text position in an eBook. Using the spacebar is a particularly bad idea and spells massive headaches for future formatting.
Instead, use the paragraph break feature. You can set the necessary indent by going to Format>Paragraph. In the Indentation section, under “Special”, choose “First line” and type in the number of inches. Now when you use a paragraph break, Word will automatically indent the first line as instructed. Different platforms have their preferences (for example, Kindle uses 0.2 inches and Smashwords uses 0.5 inches), so always check with the eBook publisher first.
7. Use page breaks
We’ll say it again: Don’t format manually! Never hit the return key multiple times to get onto a new page to start a chapter or a new section as eReaders will likely display one long block of text. Instead, use the page break feature. The devices recognize page breaks, and your chapter will start on a new page in the eBook, regardless of user settings. If you just use the spacebar, your chapters may start in the middle of a page after a big block of white space.
8. Remove stylistic elements
Most eReaders will not handle things like textboxes, bullet points, tables, and decorative elements. If you absolutely need a table or something similar, insert these as images, but check with the ePublisher to see what file types may be incorporated. Adding images in eBooks is fine, but be aware that any actual pictures will be in grayscale. As long as you take these factors into account and use images with a high enough resolution, you’ll come away with professional-looking graphics.
9. Check the style guide
Always check with the individual eBook publisher as each will have its own style guide. We mentioned the different indentation requirements of Kindle and Smashwords, but there are other differences. For example, Kindle recommends using the preset style Heading 1 for chapter titles (which will generate a table of contents) and Heading 2 for subheadings, whereas Smashwords prefers Heading 2 for chapter titles.
The steps presented here are best practices, so always check the style guide for any little quirks unique to your eBook publisher. If you’re publishing on multiple platforms, you’ll have to reformat your eBook each time to match their standards.
10. Convert your file
We know that converting files sounds complicated, but there’s a ton of free software for this. You’ll need something that will convert your Word or PDF file into an EPUB or Mobi file. Check with your eBook publisher for its preferred file type. Also, be sure to inspect the converted file carefully afterward to ensure all the formatting remains intact.
Formatting an eBook is something that most people can learn, especially with a straightforward book. However, if you have a book with numerous tables and figures or an otherwise complicated format (or if this just sounds like something you don’t want to tackle), an experienced eBook formatter may be the way to go. Check out our eBook formatting package for more info.