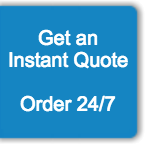Opening Comments in a PDF
- See the changes your editor has suggested by opening the comments list in your PDF
- Select a change from that list to see its corresponding mark in the text
- Learn about the marks your editor has used to suggest changes
Please note: This guide is for Adobe Acrobat Reader, which is free software you can download here. If you already have this software on your computer, you do not need to download it again. If you are using other software to view your PDF file, we strongly recommend using Adobe software instead to ensure you are able to view all of the corrections we have suggested.
1. Open your file in the right software. To view the changes your editor has suggested for your PDF file, first open the PDF file using Adobe Acrobat Reader. You will see your document, which will be marked to show where changes need to be made, as in the example images below. We have included images for both PC (Windows) and Mac.
PC (Windows)

Mac

2. Click "Comment." See the pane on the right or top side of the screen? Select the "Comment" tab, as shown below:
PC (Windows)

Mac

3. Explore our suggested changes. Clicking "Comment" (the step above) will minimize the right pane and show a list of comments in its place, as shown below. These are the changes your editor has suggested making. You can click on a change in the side pane to see which mark that corresponds to in the text.
PC (Windows)

Mac

 |
This is a sticky note. It signifies that your editor has left a comment on the text. |
 |
This is a highlight. Your editor may use this to leave a comment on a specific portion of the text or to note a formatting change. |
 |
This is a suggestion to replace text. Here, the editor has suggested replacing the blue crossed-out text with something else. |
 |
This is a suggestion to add text. The editor has suggested adding a word where the blue arrow is. |
 |
This is a suggestion to delete text. The editor has suggested removing the red crossed-out text. |
Please note: As mentioned elsewhere on the site, we are unable to introduce changes to your text in a PDF. We therefore mark the changes that we recommend making using the annotation system outlined above. If you need us to actually revise your text rather than just marking the changes that need to be made, please send us a Microsoft Word file to edit rather than a PDF file.