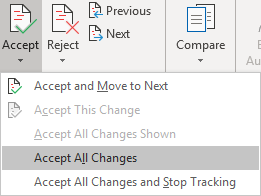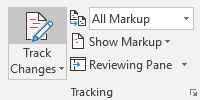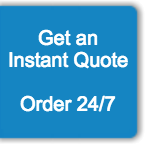Working with Microsoft Word’s Track Changes
- Learn what Microsoft Word’s Track Changes feature is
- Learn the difference between an edited copy with Track Changes and a clean copy
- Identify whether you’re seeing all of the changes your ProofreadingServices.com editor has made
- Accept or reject your editor’s changes, including how to delete comments on the right
Please note: This guide is applicable only to Microsoft Word. If you are using other software to view your edited files, you will need to work only with the clean version of your document. If you did not request a clean version of your document when placing your order but would now like one, please contact us.
What is the Track Changes feature in Microsoft Word?
Track Changes is a feature that your editor has used to mark all the changes he or she has made to your document so you can see them easily and decide which ones you’d like to keep. Your editor will likely also have added comments in the right margin of your document.
Below is a comparison of what a document looks like with and without Track Changes showing.
|
A DOCUMENT BEFORE TRACK CHANGES |
A DOCUMENT WITH TRACK CHANGES |
|
|
|
Please note: If you are unfamiliar with Track Changes, we recommend that you use the clean version of your reviewed file. Using the clean file will allow you to examine your document without having to navigate the Track Changes feature.
Which file should you review?
ProofreadingServices.com can deliver three varieties of edited files:
- A file marked “ - Edited” in the filename: This is our standard delivery, and it includes comments and edits marked using Track Changes.
- A file marked “ - Clean” in the filename: When placing your order, you may also request a clean copy of the document, meaning a version in which all edits have been accepted into the text. The document will still include comments on the right because these are important for you to review.
- A file marked “ - Clean without comments” in the filename: Upon request, we can provide a clean version without comments. We don’t recommend using this version because the comments are important for you to review.
If you wish to review the edits made using Track Changes and accept or reject them individually, you will want to review the “ - Edited” version. If you are unfamiliar with Track Changes and simply wish to read through your reviewed document without navigating the Track Changes feature, we recommend that you use the “ - Clean” version.
How do you make sure you can see all of the edits made with Track Changes?
If you find that your edited document does not look like the document with the cross-outs and comments above, and you are unable to see any edits marked, you will need to adjust your Word settings as follows:
- Open your document in Microsoft Word. Important: Do not simply preview the document in your email, as Track Changes will not display properly if you do so.
- Follow the easy steps in this video guide from Microsoft to view edits made with Track Changes. The relevant discussion begins at 0:33. Further information is available in this article.
Again, please note that if you are unfamiliar working with Track Changes, we strongly recommend that you simply use the clean version of your document instead.
How do you accept and reject Track Changes one by one?
If you would like to review your document line by line to accept and reject the changes your editor has made, follow the steps below:
- First ensure you can view all of the changes by following the steps in the section above.
- With your document open in Microsoft Word, follow the easy steps in this video guide to accept or reject each change. Further information is available in this article.
How do you accept and reject Track Changes all at once?
If you would like to accept all of the changes at once after reading through them, simply click the arrow below “Accept” and select “Accept All Changes,” as shown below:
|
ON PC |
ON MAC |
|
|
|
Once again, if you find these steps confusing and simply wish to review your edited document with the changes already accepted, please use the clean version of your document rather than the version with Track Changes on. If you did not request a clean file when placing your order but would now like one, please contact us.
How do you stop Track Changes from appearing when you type?
If the Track Changes feature is on and you wish to turn it off, simply click the “Track Changes” button, as shown below.
|
ON PC |
ON MAC |
|
|
|
How do you delete the comments on the right?
After you have reviewed your editor’s comments, you will likely wish to remove them from the document. To do so, follow the steps below:
- First ensure you can view the changes and comments by following the steps in the “How do you make sure you can see all of the edits made with Track Changes?” section above.
- With your document open in Microsoft Word, follow the easy steps in this video guide from Microsoft to easily delete each comment. The relevant discussion begins at 0:37. Further information is available in this article.